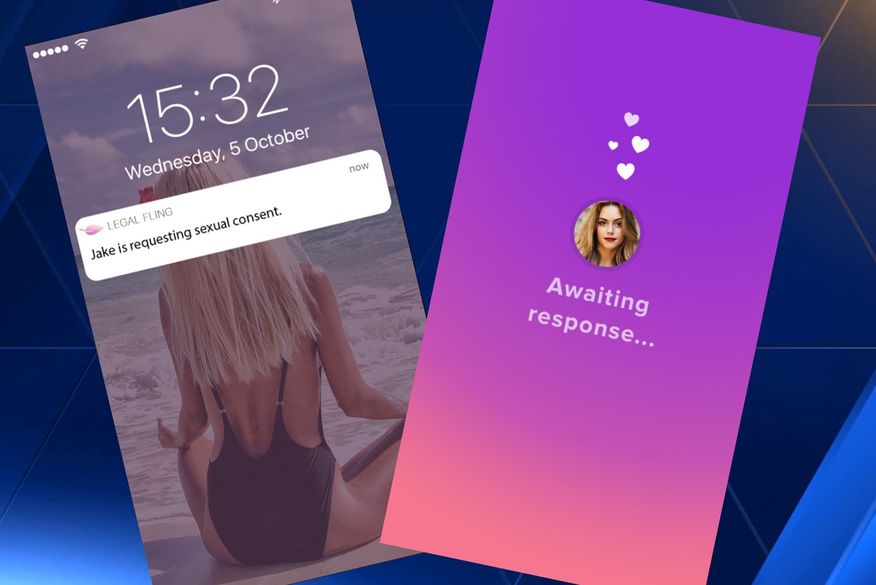Sete dicas para deixar o PC com Windows 10 mais rápido

O Windows 10 tem uma performance eficiente, mas pode apresentar lentidão causada por diversos fatores, como excesso de arquivos acumulados, presença de vírus ou desatualização do sistema. Além de desativar itens gráficos e efeitos visuais supérfluos, outras ações simples podem ajudar a acelerar o desempenho da máquina, como fazer a limpeza de disco, desfragmentar o HD e eliminar arquivos temporários.
Veja a seguir sete dicas para deixar o PC com Windows 10 mais rápido. As ações também podem ser aplicadas ou adaptadas em outras versões do sistema da Microsoft.
/i.s3.glbimg.com/v1/AUTH_08fbf48bc0524877943fe86e43087e7a/internal_photos/bs/2017/W/f/O5K4WpT4AwqsLrYQU6Mw/veja-como-melhorar-o-desempenho-do-computador-com-windows-10.jpg)
Veja como melhorar o desempenho do computador com Windows 10 (Foto: Zíngara Lofrano/TechTudo)
1. Verificar atualizações do sistema
Passo 1. Acesse a busca do sistema e digite “atualizações”. Clique sobre a opção “Verificar se há atualizações”;
/i.s3.glbimg.com/v1/AUTH_08fbf48bc0524877943fe86e43087e7a/internal_photos/bs/2018/b/u/yaAUgARPyvj6VUEaoi0w/windows-1.jpg)
Pesquise por novas atualizações do sistema no Windows 10 (Foto: Reprodução/Rodrigo Fernandes)
Passo 2. O menu do Windows Update será aberto. Caso haja atualizações disponíveis, o sistema fará imediatamente.
/i.s3.glbimg.com/v1/AUTH_08fbf48bc0524877943fe86e43087e7a/internal_photos/bs/2018/j/N/B09o8xRjqDzWY9sWemhQ/windows-2.jpg)
Windows 10 iniciará a atualização do sistema automaticamente (Foto: Reprodução/Rodrigo Fernandes)
2. Fazer limpeza de disco
Passo 1. Clique com o botão direito do mouse sobre o disco e vá em “Propriedades”;
/i.s3.glbimg.com/v1/AUTH_08fbf48bc0524877943fe86e43087e7a/internal_photos/bs/2018/M/m/jljzm3QLuHNHk5kXtB4g/windows-6.jpg)
Acesse as propriedades do disco para fazer a limpeza (Foto: Reprodução/Rodrigo Fernandes)
Passo 2. Clique no botão “Limpeza de disco”, ao lado do gráfico de capacidade;
/i.s3.glbimg.com/v1/AUTH_08fbf48bc0524877943fe86e43087e7a/internal_photos/bs/2018/E/D/ux4PVjQnySi6gfB9OhaQ/windows-5.jpg)
Clique sobre o botão “Limpeza de disco” para liberar espaço no HD (Foto: Reprodução/Rodrigo Fernandes)
Passo 3. Marque os arquivos que serão deletados e clique em “OK” para iniciar a limpeza.
/i.s3.glbimg.com/v1/AUTH_08fbf48bc0524877943fe86e43087e7a/internal_photos/bs/2018/K/z/yGhDgkR86ABh6N6tvAyg/windows-4.jpg)
Marque os itens que serão excluídos na limpeza de disco do Windows 10 (Foto: Reprodução/Rodrigo Fernandes)
3. Desinstalar programas não utilizados
Passo 1. Abra o Painel de Controle e clique na opção “Programas e Recursos”;
/i.s3.glbimg.com/v1/AUTH_08fbf48bc0524877943fe86e43087e7a/internal_photos/bs/2018/K/6/LotR1BTsW73cOnjHTk0g/windows-7.jpg)
Opção “Programas e Recursos” está no Painel de Controle do Windows 10 (Foto: Reprodução/Rodrigo Fernandes)
Passo 2. Clique sobre o programa desejado e vá na opção “Desinstalar”. Cada programa tem um processo diferente de desinstalação – você deve seguir as orientações da tela.
/i.s3.glbimg.com/v1/AUTH_08fbf48bc0524877943fe86e43087e7a/internal_photos/bs/2018/A/m/j02L8FRr2ezh52MdfNDw/windows-8.jpg)
Desinstale programas que não utiliza para melhorar performance do Windows 10 (Foto: Reprodução/Rodrigo Fernandes)
4. Desfragmentar o sistema
Passo 1. Para desfragmentar o sistema, acesse a busca do sistema e digite “desfragmentar”. Clique sobre a opção “Desfragmentar e Otimizar Unidades”;
/i.s3.glbimg.com/v1/AUTH_08fbf48bc0524877943fe86e43087e7a/internal_photos/bs/2018/g/P/WdYQBUQZG4w3BF4FMufg/windows-9.jpg)
Windows 10 tem ferramenta para desfragmentação do sistema (Foto: Reprodução/Rodrigo Fernandes)
Passo 2. Escolha o disco que será desfragmentado e clique em “Analisar”, para o sistema verificar o grau de fragmentação atual;
/i.s3.glbimg.com/v1/AUTH_08fbf48bc0524877943fe86e43087e7a/internal_photos/bs/2018/U/L/QmxBgqSrSqs18oEDq7QQ/windows-10.jpg)
O Windows analisará o nível de fragmentação de arquivos do disco (Foto: Reprodução/Rodrigo Fernandes)
Passo 3. Ao final, clique em “Otimizar” para iniciar o processo de desfragmentação.
/i.s3.glbimg.com/v1/AUTH_08fbf48bc0524877943fe86e43087e7a/internal_photos/bs/2018/C/i/Isb6EkSEafmxwK91pcsA/windows-11.jpg)
Windows 10 faz desfragmentação do sistema para melhorar desempenho do sistema (Foto: Reprodução/Rodrigo Fernandes)
5. Apagar arquivos temporários
Passo 1. Abra o menu Iniciar e clique em “Configurações”;
/i.s3.glbimg.com/v1/AUTH_08fbf48bc0524877943fe86e43087e7a/internal_photos/bs/2018/a/c/PKZTA6SCe5oZ6AfdKUNQ/windows-12.jpg)
Acesse as configurações do sistema através do menu Iniciar (Foto: Reprodução/Rodrigo Fernandes)
Passo 2. Clique na opção “Sistema”;
/i.s3.glbimg.com/v1/AUTH_08fbf48bc0524877943fe86e43087e7a/internal_photos/bs/2018/T/M/Nfg6l9QE66nlPpE4iBIA/windows-13.jpg)
Acesse as configurações do sistema do Windows 10 (Foto: Reprodução/Rodrigo Fernandes)
Passo 3. Acesse a aba “Armazenamento” e clique sobre “Meu computador”;
/i.s3.glbimg.com/v1/AUTH_08fbf48bc0524877943fe86e43087e7a/internal_photos/bs/2018/A/B/BJwOjlSmKuHjHZpMoBRg/windows-14.jpg)
Abra as configurações de armazenamento do disco (Foto: Reprodução/Rodrigo Fernandes)
Passo 4. Encontre a opção “Arquivos temporários” e clique sobre ela;
/i.s3.glbimg.com/v1/AUTH_08fbf48bc0524877943fe86e43087e7a/internal_photos/bs/2018/S/r/usAthdSzWVFdC6EZQC9Q/windows-15.jpg)
Acesse os arquivos temporários do sistema no Windows 10 (Foto: Reprodução/Rodrigo Fernandes)
Passo 5. Selecione os arquivos temporários que serão excluídos e clique em “Remover arquivos”.
/i.s3.glbimg.com/v1/AUTH_08fbf48bc0524877943fe86e43087e7a/internal_photos/bs/2018/U/D/vkXjBdSfaAnDJUup3oEQ/windows-16.jpg)
Exclua arquivos temporários do Windows 10 para melhorar a performance do sistema (Foto: Reprodução/Rodrigo Fernandes)
6. Verificar malware e vírus
Caso você não tenha um antivírus, pode utilizar o Windows Defenderpara verificar se seu computador está vulnerável a ameaças.
Passo 1. No campo de busca, digite “Windows Defender” e abra a “Central de Segurança do Windows Defender”;
/i.s3.glbimg.com/v1/AUTH_08fbf48bc0524877943fe86e43087e7a/internal_photos/bs/2018/7/j/DtURBqRBGAEABCHRDi4Q/windows-17.jpg)
Abra a Central de Segurança do Windows Defender (Foto: Reprodução/Rodrigo Fernandes)
Passo 2. O programa mostrará se seu computador está seguro ou não. Clique em “Proteção contra vírus e ameaças” para fazer uma varredura.
/i.s3.glbimg.com/v1/AUTH_08fbf48bc0524877943fe86e43087e7a/internal_photos/bs/2018/F/o/J9e3Y3RbGJqJbIkVJFIQ/windows-18.jpg)
Windows Defender tem opções de proteção contra vírus (Foto: Reprodução/Rodrigo Fernandes)
Passo 3. Você pode fazer uma verificação rápida ou avançada no sistema.
/i.s3.glbimg.com/v1/AUTH_08fbf48bc0524877943fe86e43087e7a/internal_photos/bs/2018/Q/1/HND0z2Tnan2ArsAz0wTQ/windows-19.jpg)
Windows Defender faz uma varredura no sistema para identificar possíveis ameaças (Foto: Reprodução/Rodrigo Fernandes)
7. Reiniciar o PC
Manter o computador ligado por períodos muito longos pode acumular processos no sistema, incluindo serviços que não estão sendo mais utilizados, deixando o sistema pesado. Pode não parecer uma ação importante, mas o simples gesto de desligar a máquina ou reiniciá-la fará com que o sistema elimine esses processos e volte ao desempenho tradicional.
/i.s3.glbimg.com/v1/AUTH_08fbf48bc0524877943fe86e43087e7a/internal_photos/bs/2018/m/K/z1ebCmSVCsb9qmtVwSbA/windows-20.jpg)
Desligar ou reiniciar o computador pode acelerar o desempenho da máquina (Foto: Reprodução/Rodrigo Fernandes)